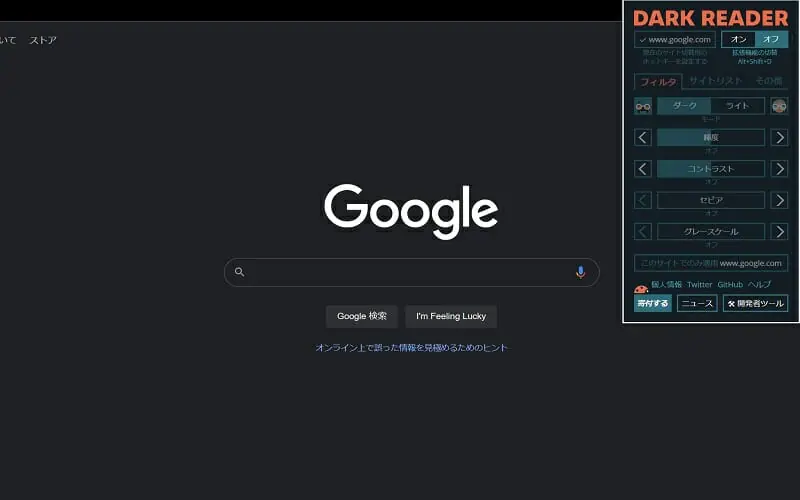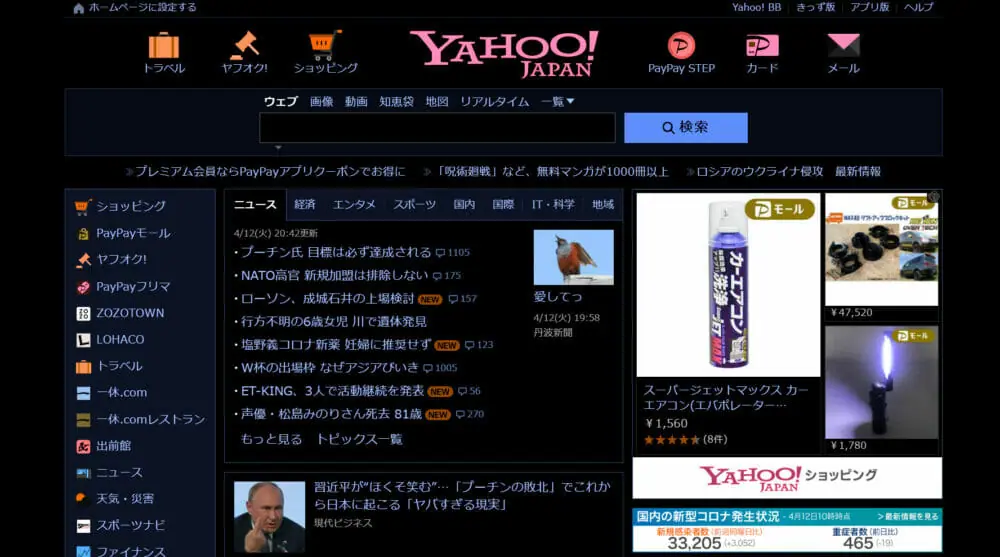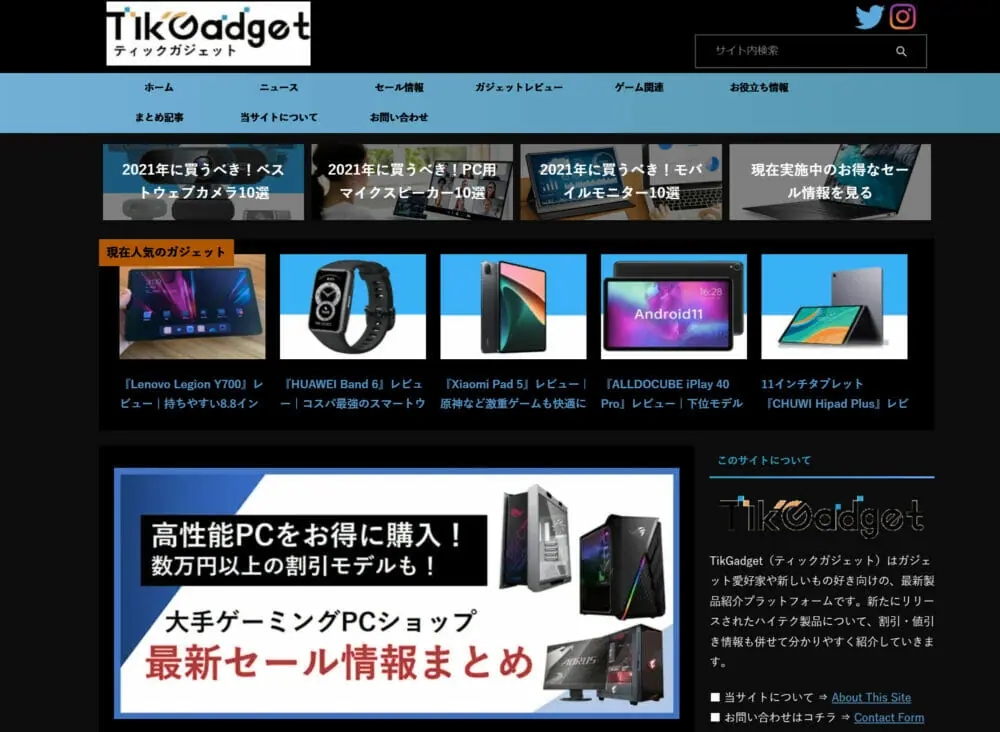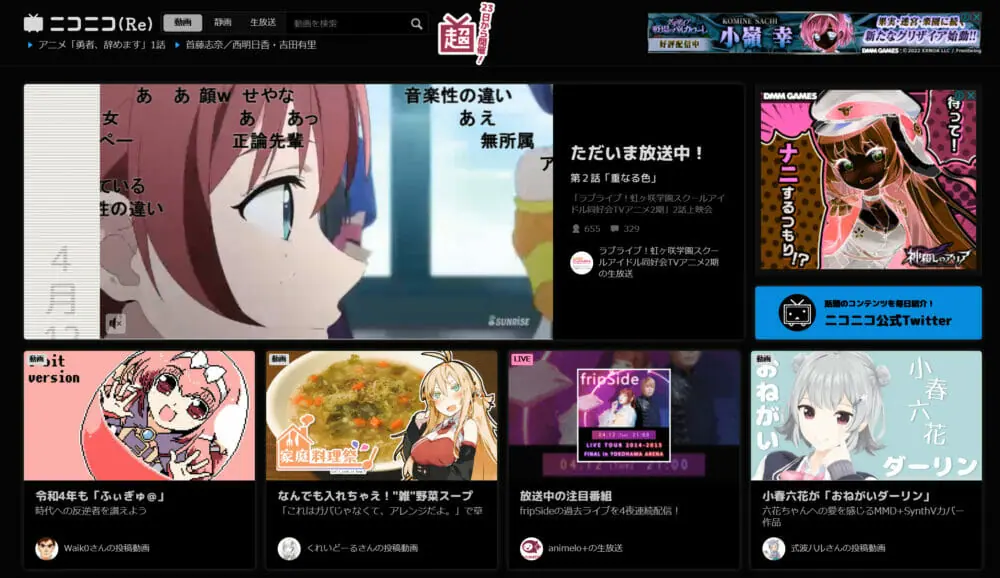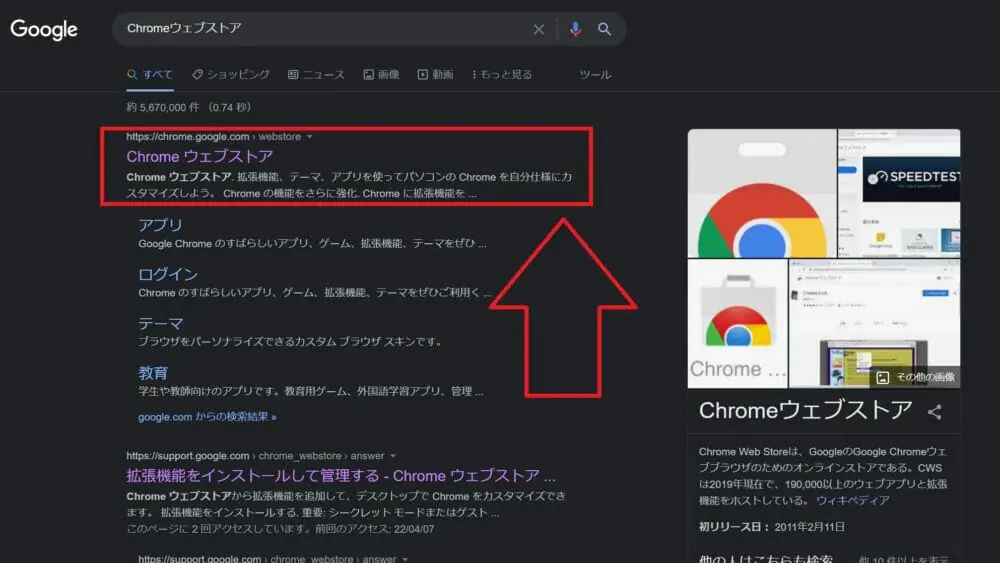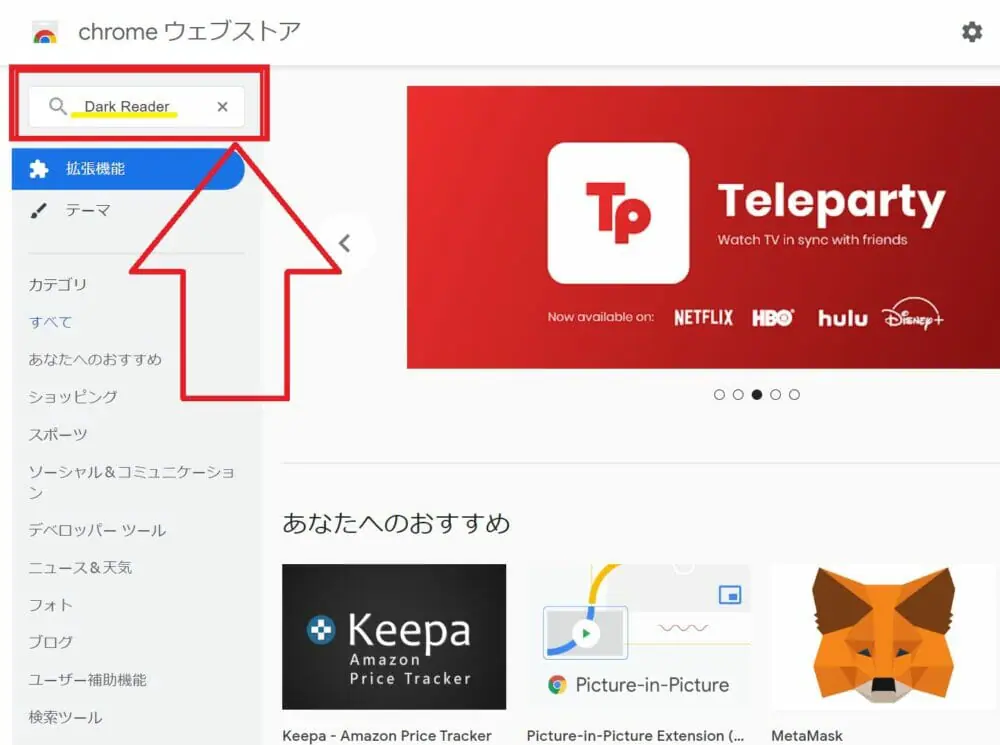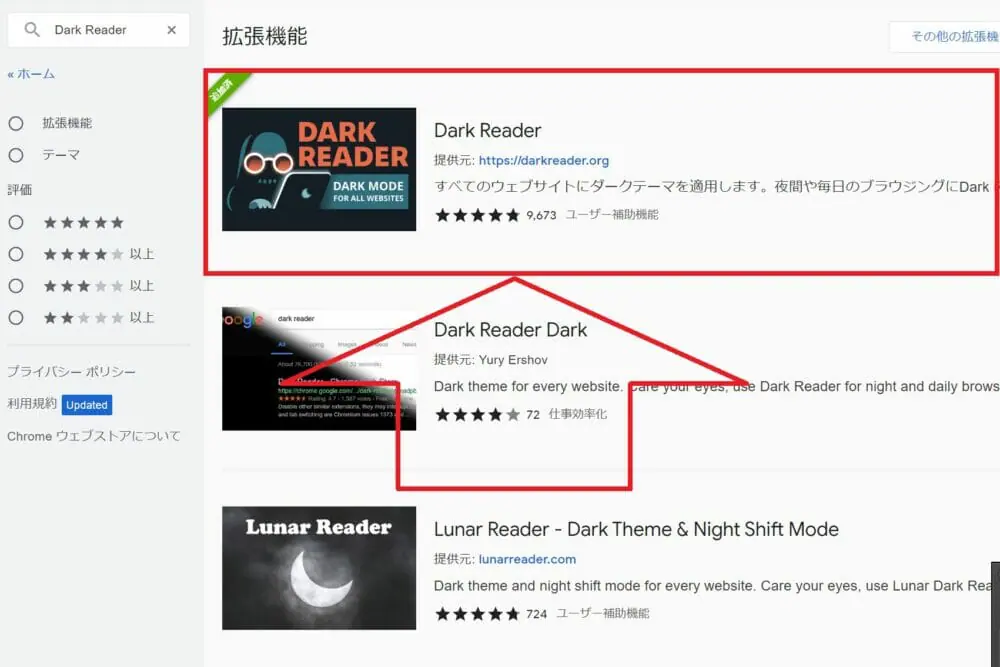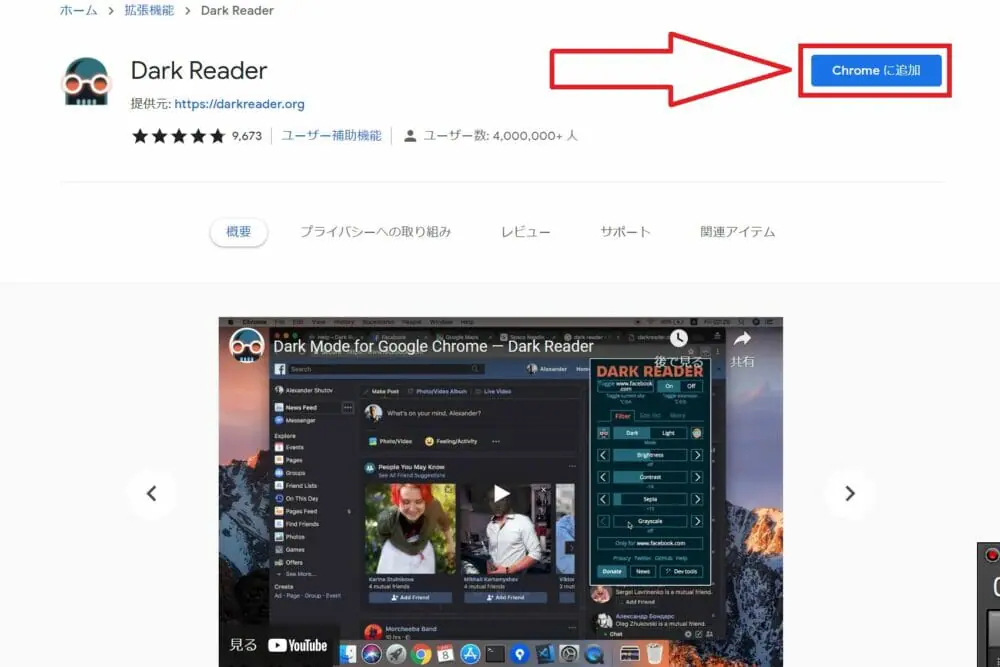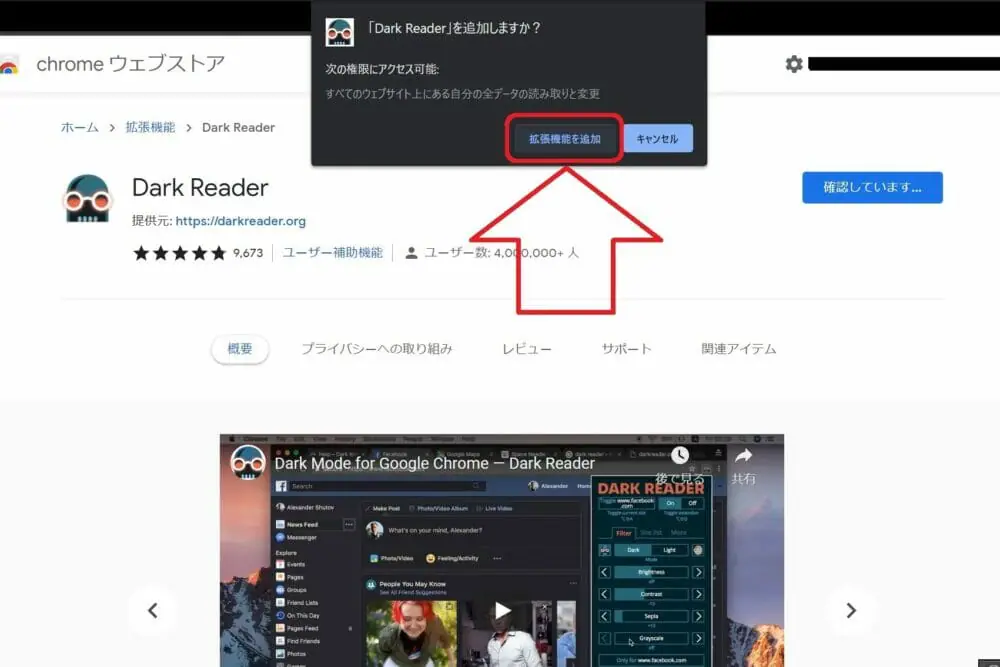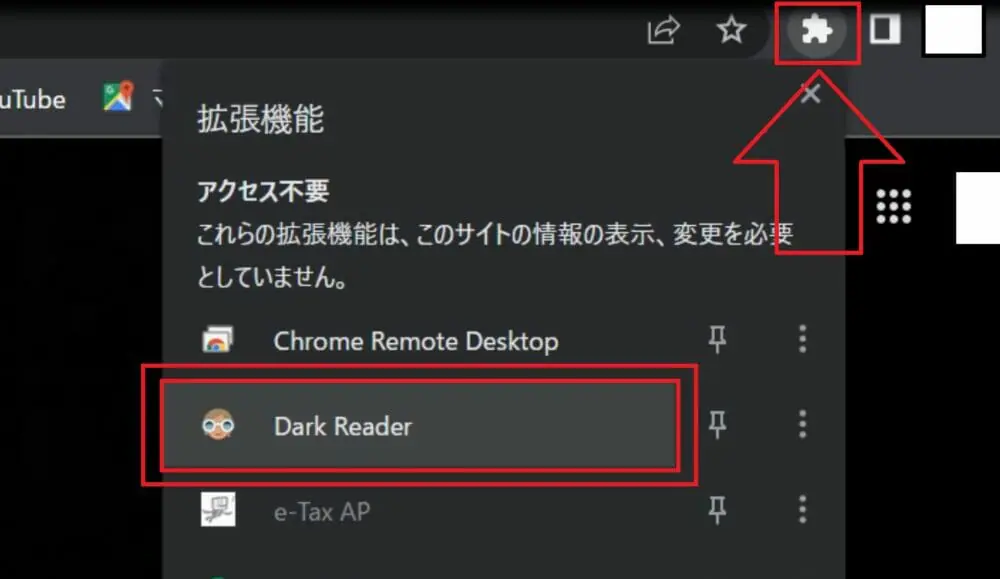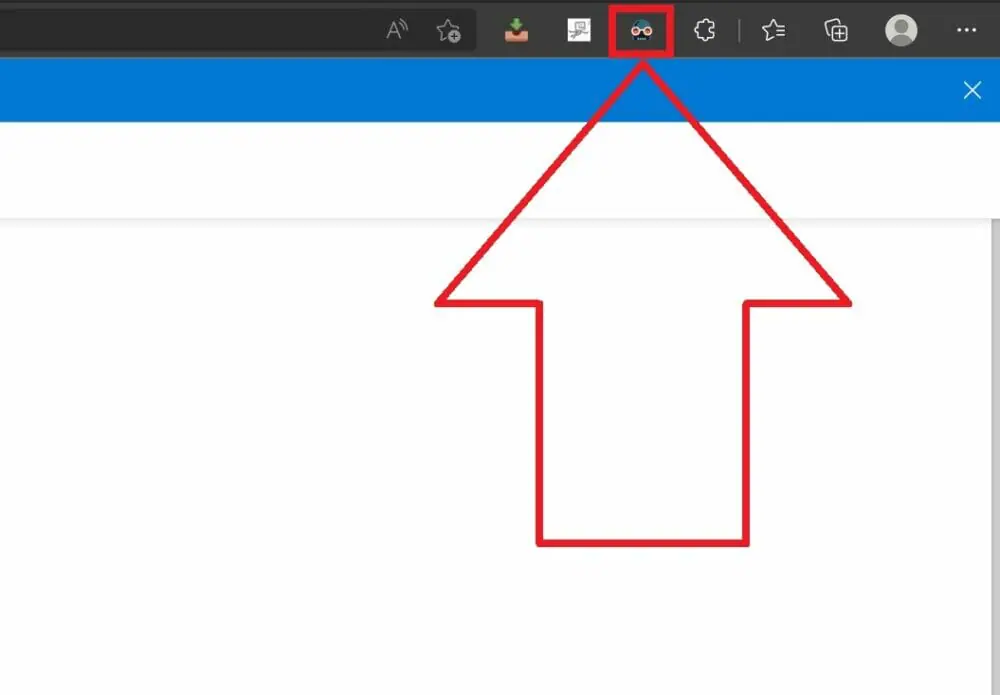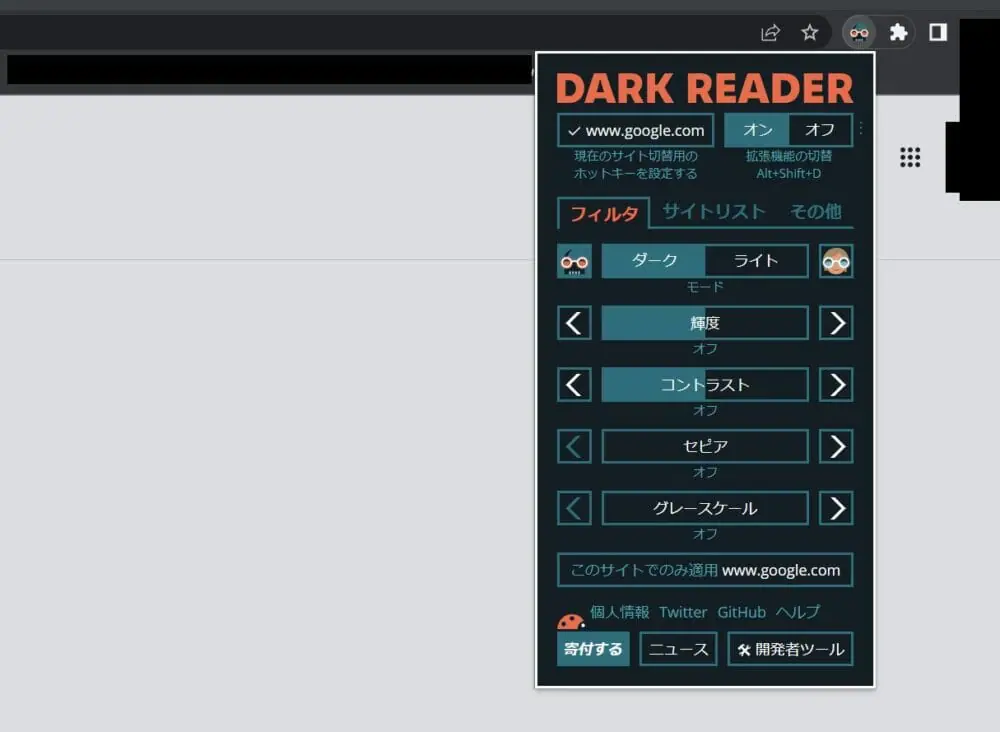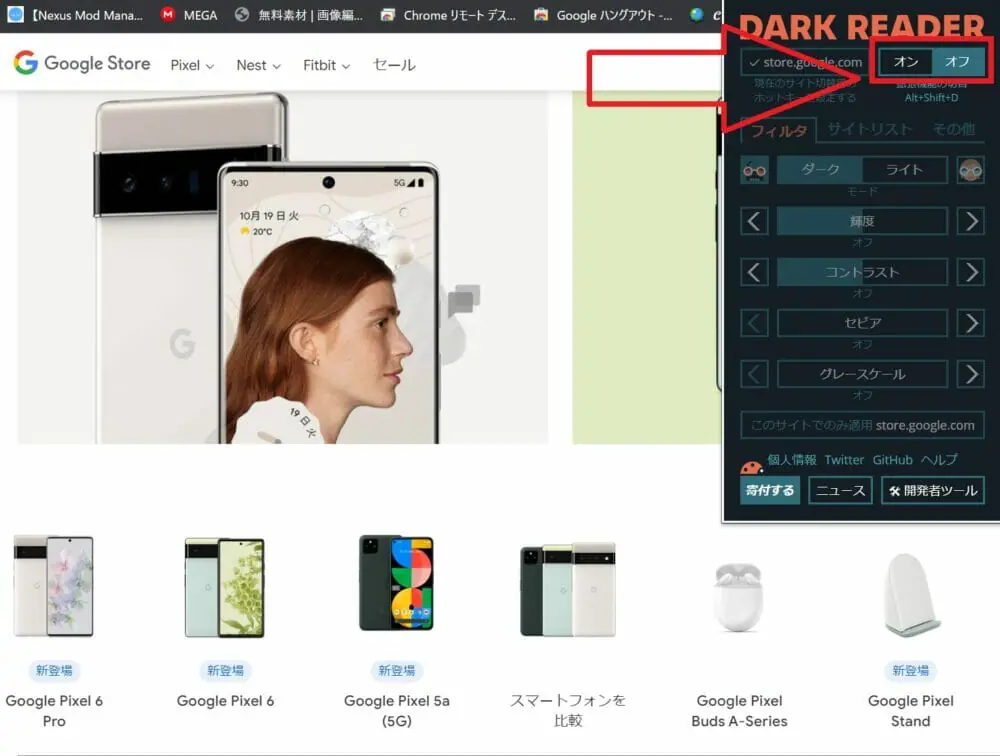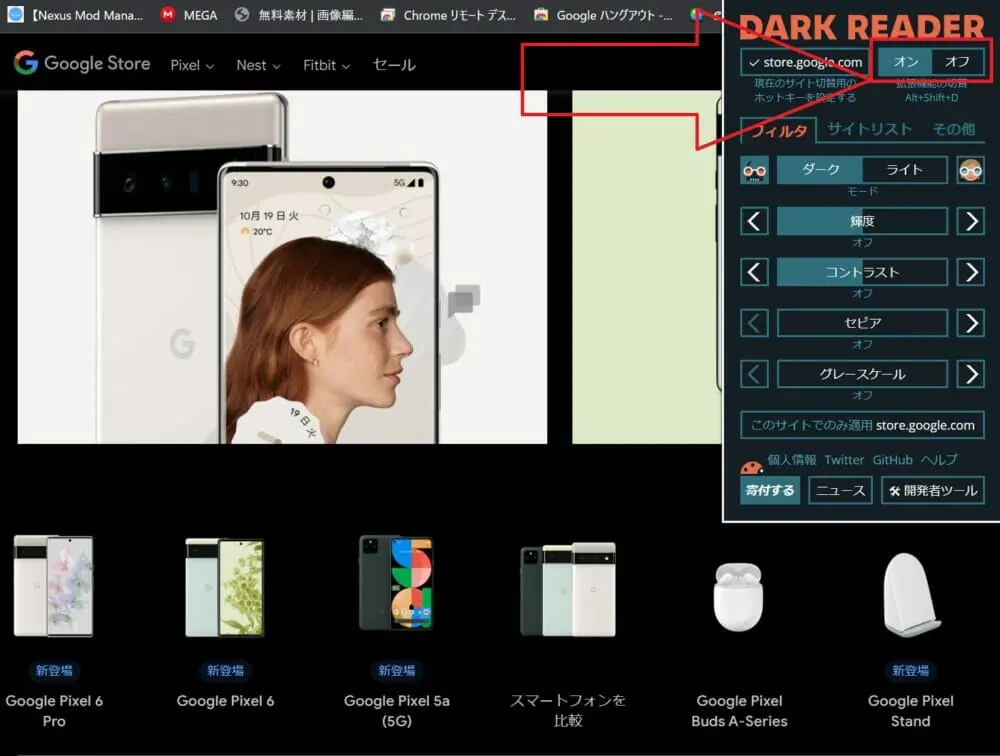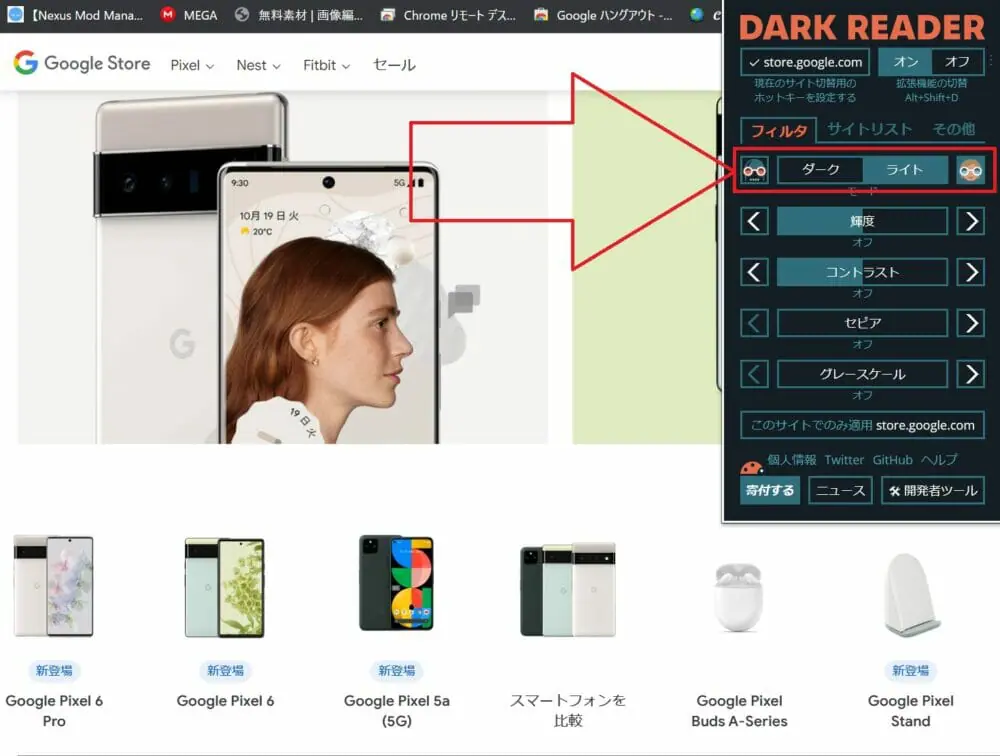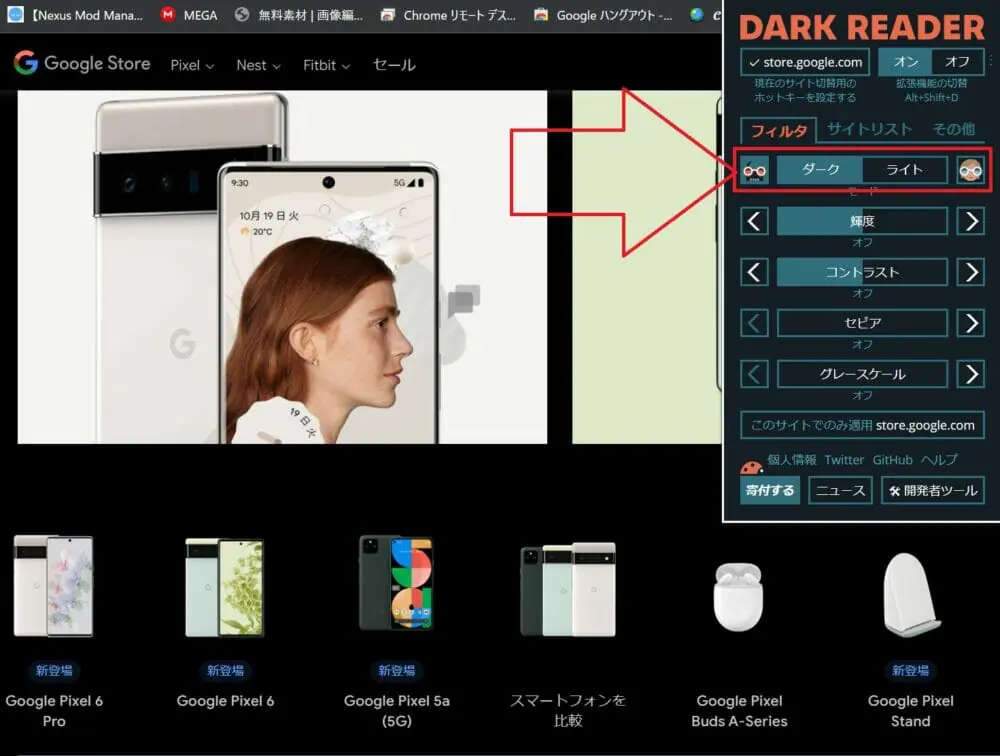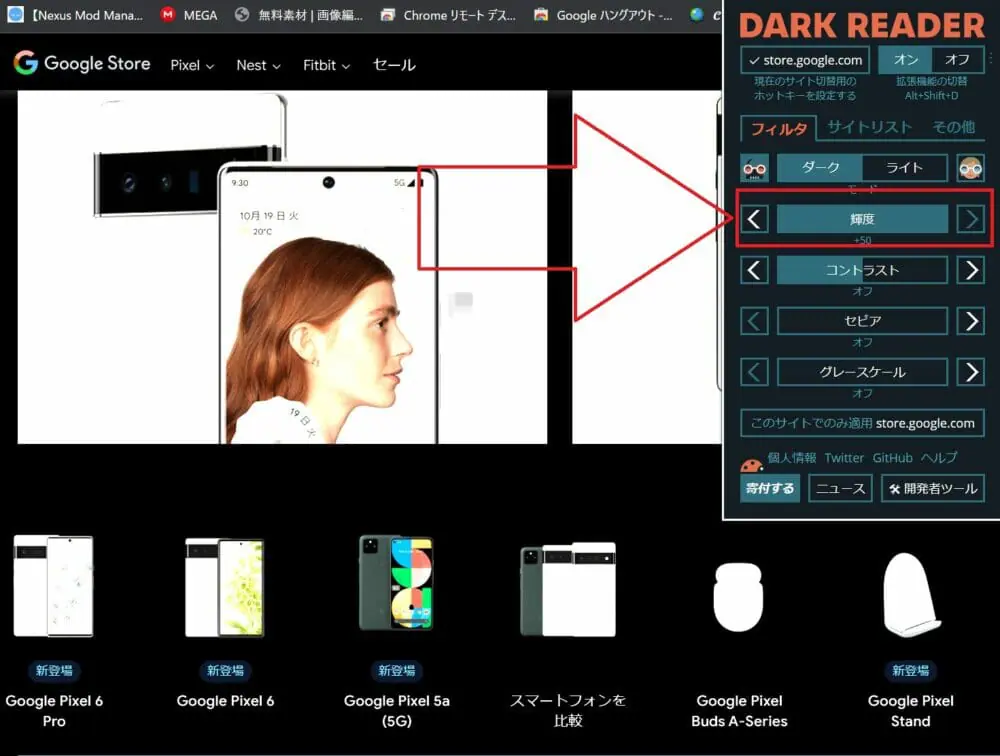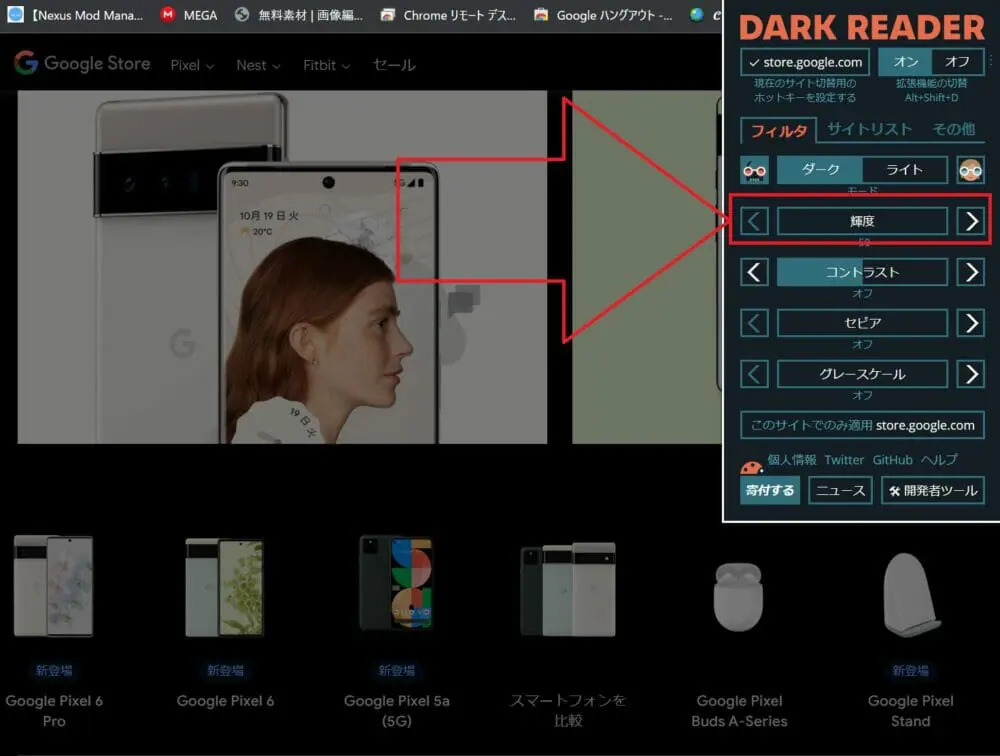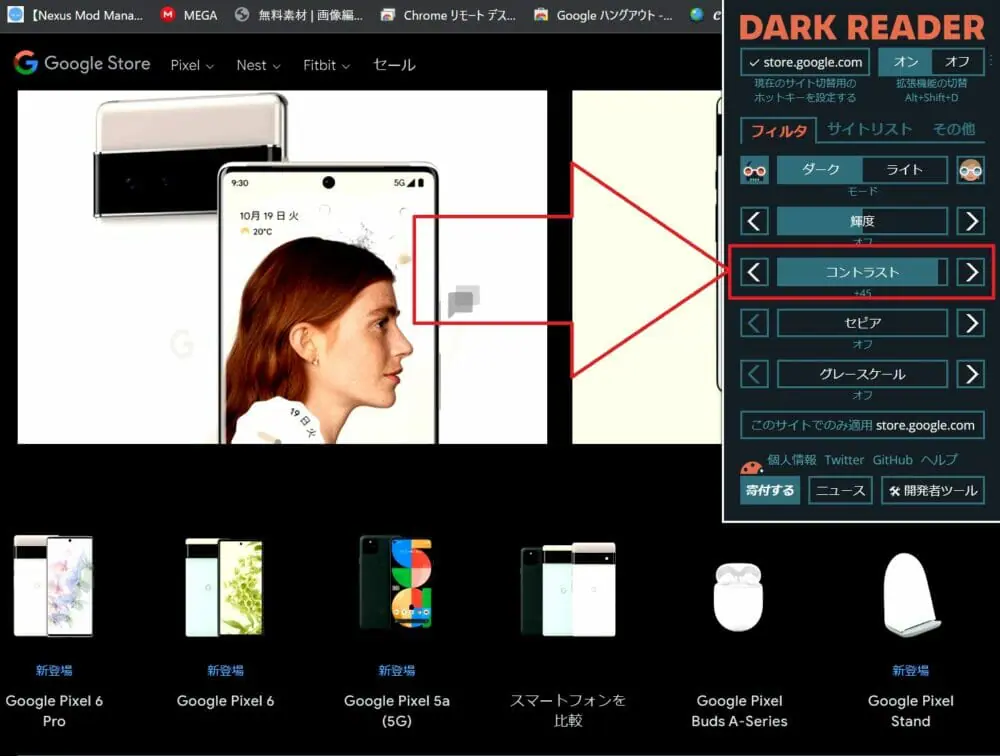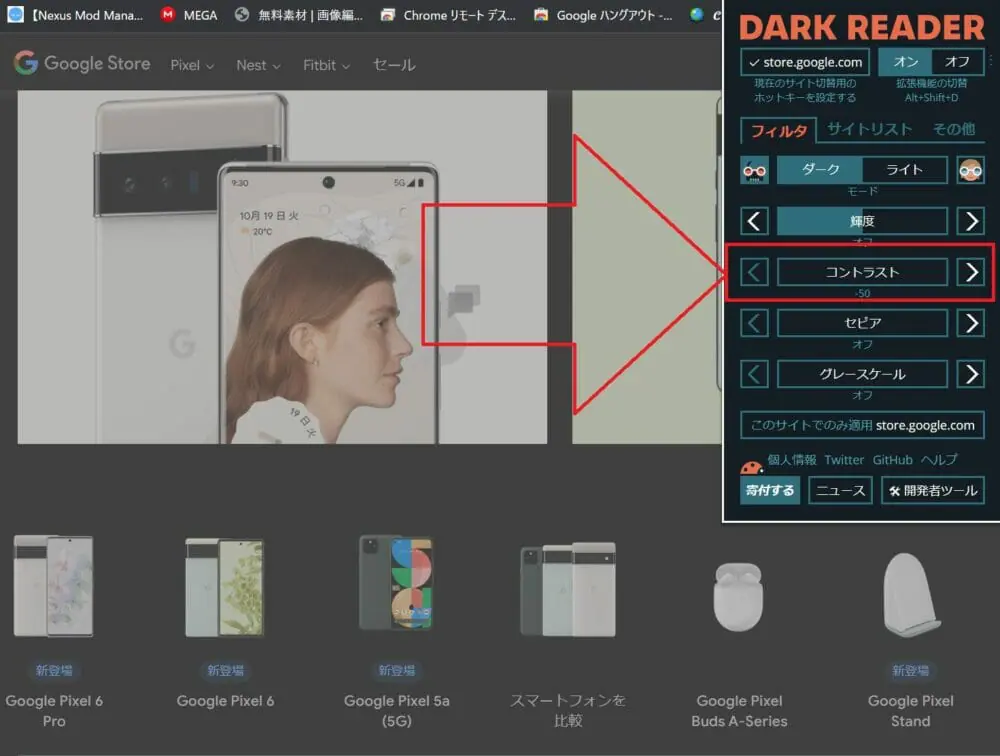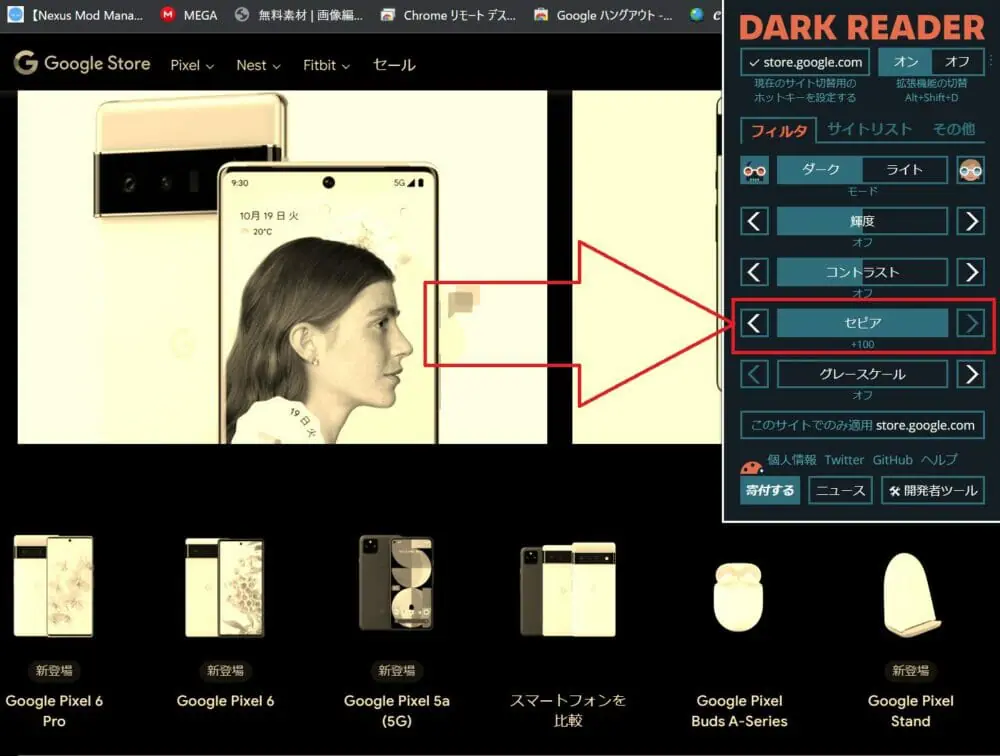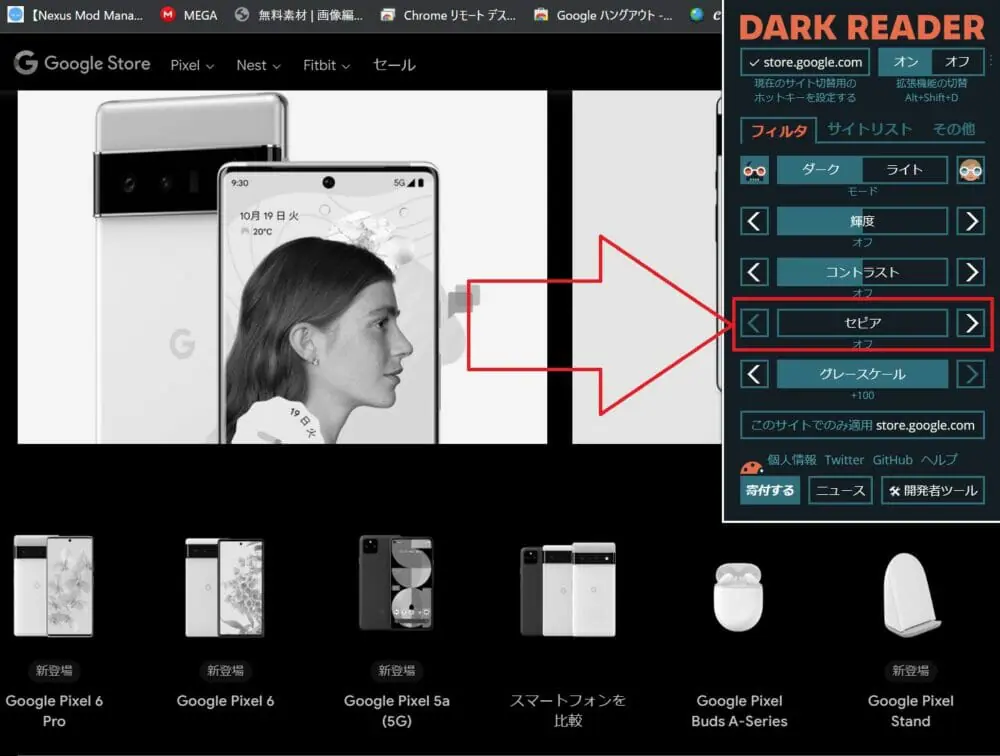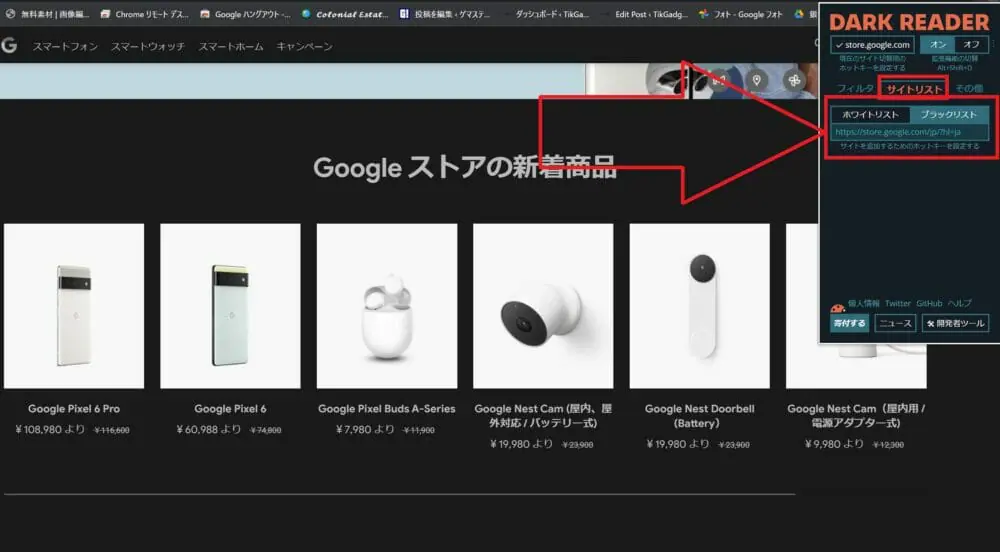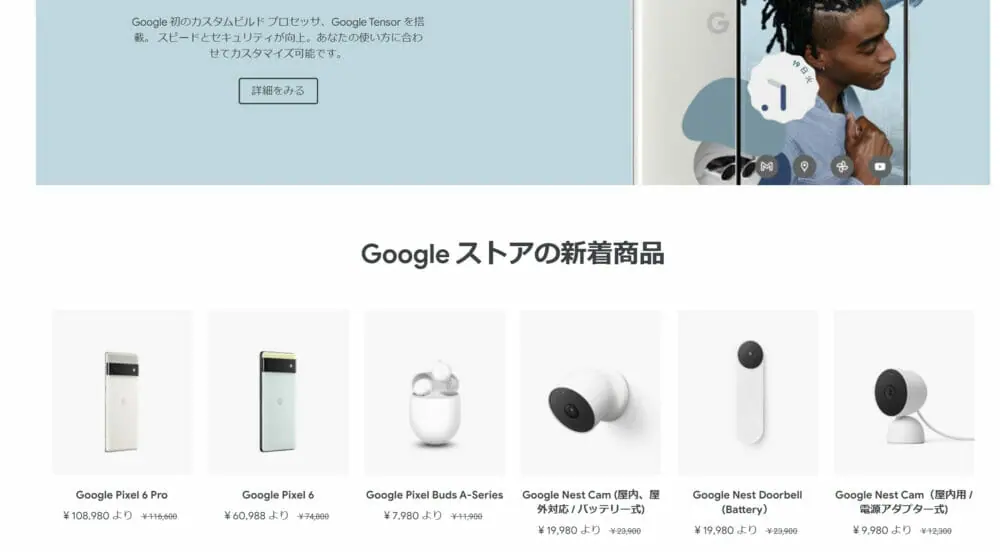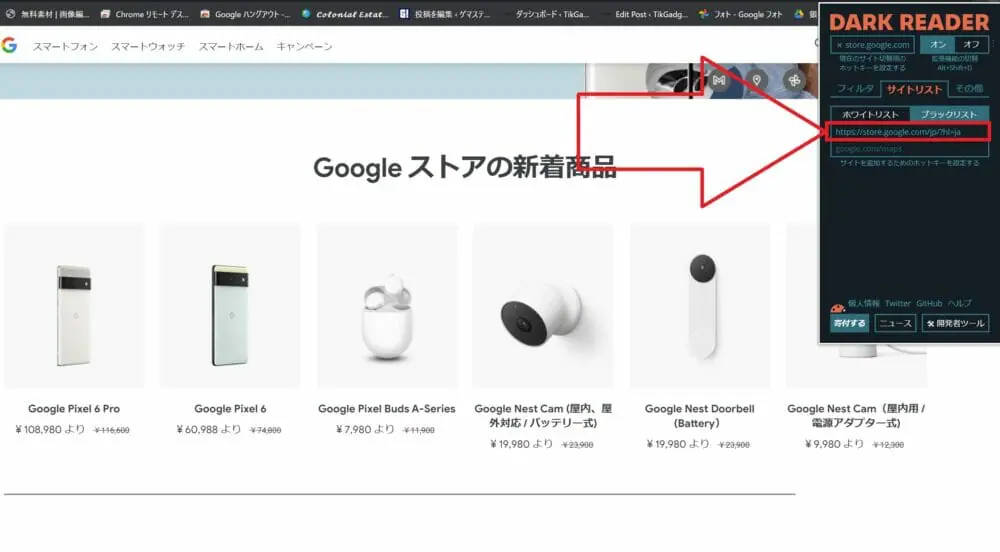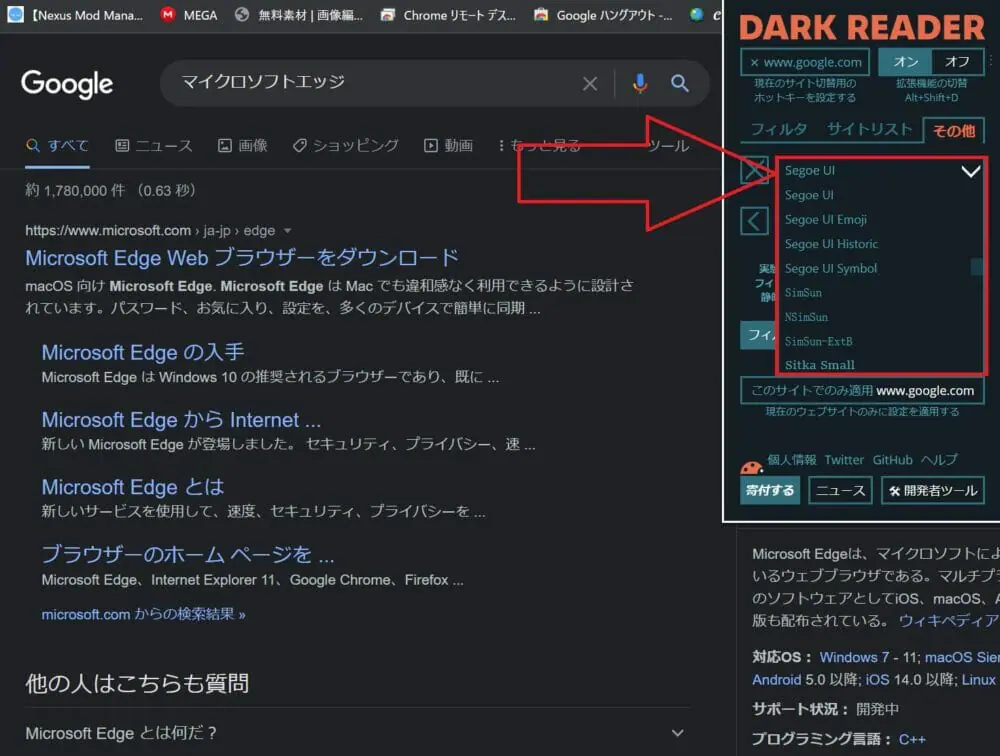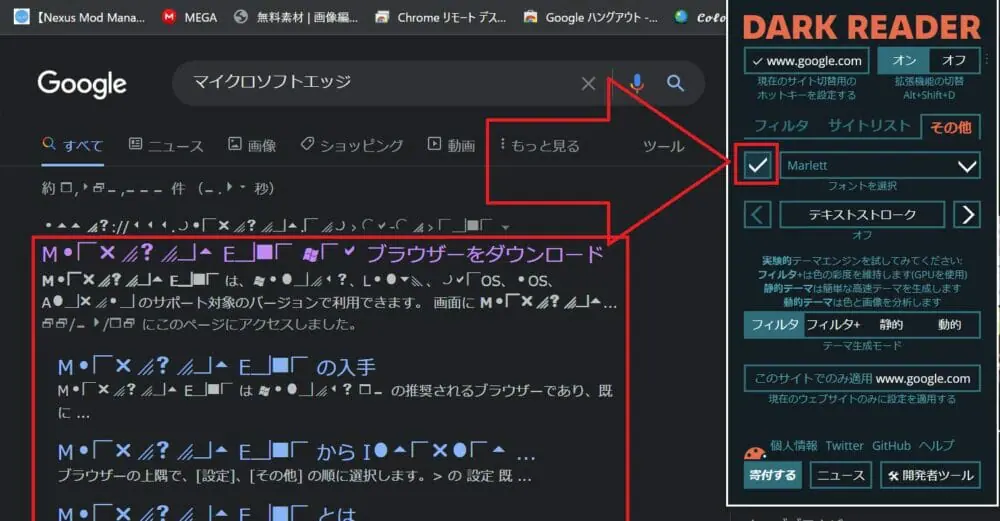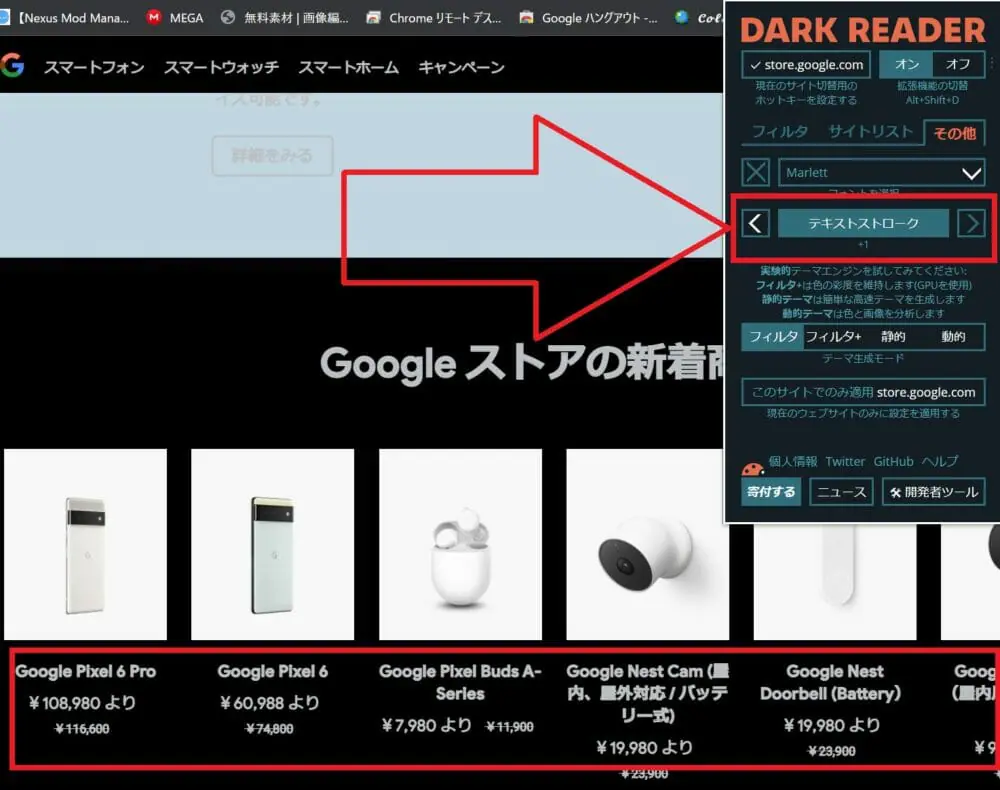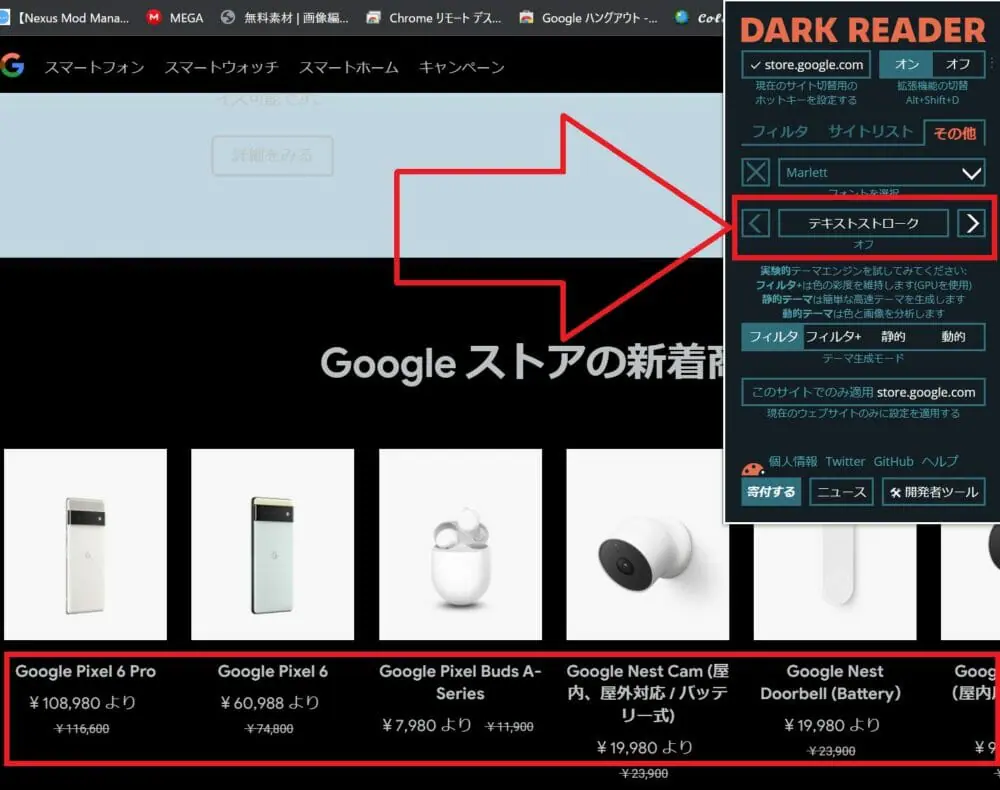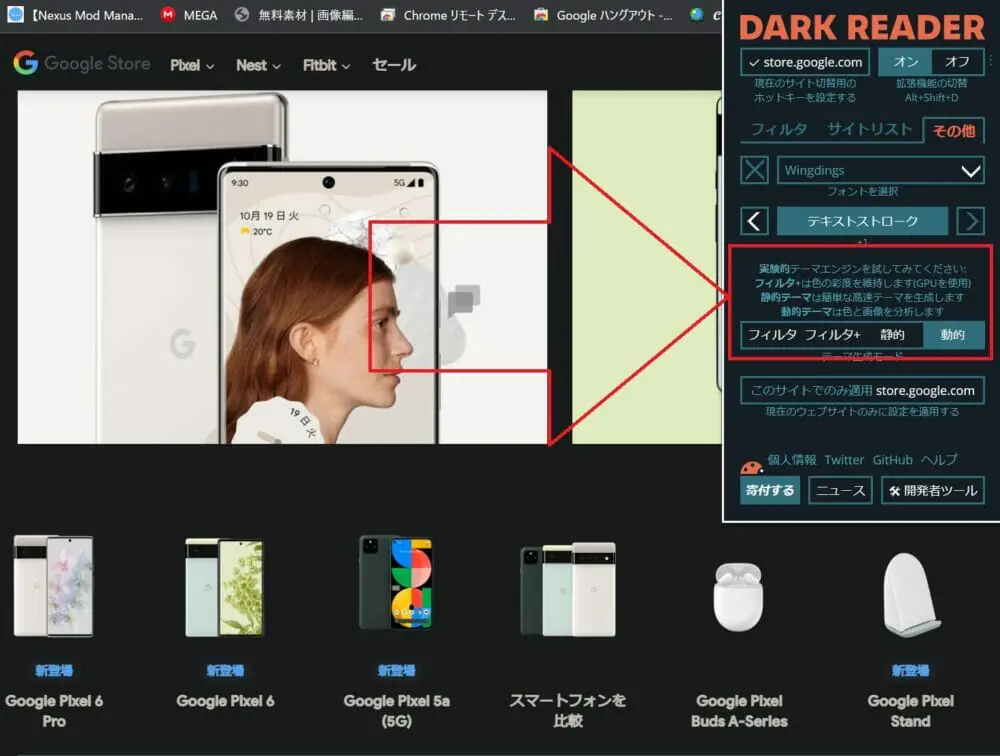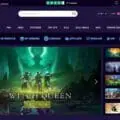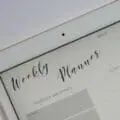突然ですが、みなさんは「ウェブサイトを見ていると、目が疲れる...」という経験はございますか?
明るく白い画面で表示されるウェブサイトはとても見やすいですが、長時間見続けていると目が痛くなってくるところが悩みどころですよね。
PCの設定やモニターを直接操作することで、画面の明るさを調節できますが、今度は暗くなって文字が見にくくなってしまいます。
- 画面が明るいと目が痛くなる
- 暗くすれば文字が見にくくなる
などの画面の明るさに関する悩みを抱いている方は多いと思います。
そんな悩みをお持ちの方にオススメしたいのが「Dark Reader」というアドオンです。
Dark Readerとは?
▼Dark Readerを活用すると、目に優しくとても見やすいダークテーマに変換されます。
▼このように、ウェブサイトをカッコいいダークテーマに変えたい方には、とてもオススメのアドオンとなっています。
今回は、大人気アドオンである『Dark Reader』の使い方を、わかりやすく紹介します。
目次
Dark Readerを拡張機能に追加
始めに『Dark Reader』を使用する為に、使用するブラウザ(Google Chrome、Microsoft Edgeなど)に拡張機能として導入する必要があります。
※今回の紹介では、私がよく使用するGoogle Chromeを使います。
▼まずは、ブラウザから「Chromeウェブストア」と検索してアクセスしましょう。
▼「Chromeウェブストア」にアクセスしたら、左上の「拡張機能を検索」で『Dark Reader』と入力して、「Enterキー」を押してください。
▼検索欄の一番上に、『Dark Reader』が出てくるのでクリックしてください。
▼「Chromeに追加」をクリックします。
▼「拡張機能を追加」をクリックします。
▼最後に、ブラウザ右上のジグソーアイコンをクリックして、拡張機能内に『Dark Reader』があれば追加完了です。
▼同様の手順でMicrosoft Edgeなどにも、『Dark Reader』を追加できます。
このように、どのブラウザでも拡張機能の追加は簡単にできます。
Dark Readerの細かい調整方法
拡張機能に『Dark Reader』を入れただけで、アクセスしたサイトが自動的にダークテーマに変換されます。
これだけでも十分見やすくなりますが、『Dark Reader』の操作パネルをいじることで自分好みの細かい調整を行うことができます。
次に、『Dark Reader』の細かい調整方法について紹介します。
▼ブラウザ右上のジグソーアイコンをクリックして、拡張機能内の『Dark Reader』をクリックすると、操作パネルが出てきます。
『Dark Reader』の機能の無効化
画面赤枠の部分を操作すると、『Dark Reader』の機能をオン/オフを切り替えられます。
ダーク/ライトモード切替
画面赤枠の部分を操作すると、ダーク/ライトモードに切り替えられます。
輝度の調整
画面赤枠の部分の値を調整することで、画面の輝度を調整できます。
コントラストの調整
画面赤枠の部分の値を調整することで、画面のコントラストを調整できます。
セピアの調整
画面赤枠の部分の値を調整することで、画面のセピアを調整できます。
グレートスケールの調整
画面赤枠の部分の値を調整することで、画面のグレートスケールを調整できます。
値を調整すると、文字の色が変化します。
ブラックリスト/ホワイトリストの設定
『サイトリスト』のタブ内にある、ブラックリスト/ホワイトリストを設定することで、そのウェブサイトにアクセスしたときに『Dark Reader』の機能を無効にすることができます。
▼ブラックリストの枠内に、『Dark Reader』を無効にしたいウェブサイトのURLを入力してください。
▼すると、設定したサイトはダークテーマに変更されなくなります。
▼ブラックリストの設定を解除したい場合は、入力したURLを消去することでブラックリスト化が解除されます。
逆にホワイトリストを設定すると、それ以外の全てウェブサイトが『Dark Reader』の機能が無効化されます。
文字フォントの変更
『その他』のタブ内にある、文字フォントを選択して適用することで、ウェブサイトの文字表示が変更されます。
▼自分が変更したい、文字フォントを選択してクリックします。
▼文字フォントを選択して、チェックボックスをクリックすると文字フォントが変更されます。
テキストストロークの調整
画面赤枠の部分の値を調整することで、画面のテキストストロークを調整できます。
値を調整することで、文字の太さを変更されます。
その他の設定
明るさや文字フォントの調整のほかに、フィルターの変更なども行うことができます。
- 実験的テーマエンジンを試してみてください
- フィルタ+は色の彩度を維持します(GPUを使用)
- 静的テーマは簡単な高速テーマを生成します
- 動的テーマは色と画像を分析します
まとめ
以上が『Dark Reader』の紹介でした。
このアドオンを使うことで、ウェブサイトを目に優しくカッコいいダークテーマに変更することができます。
さらに、単純なダークテーマ化だけでなく、自分好みの細かい調整を行うことができるところがすばらしいです。
非常に便利なアドオンなので、皆さんも是非試してみてくださいね!
▼こちらの記事もオススメ!
-

-
VTuberや海外ストリーマーの英語ライブ配信をリアルタイム翻訳する方法を紹介!
最近では、Youtube,Twitch,Instagram等で雑談やゲームのライブ配信が人気コンテンツとなっています。 このグローバルな時代においては国内配信のみならず、海外ストリーマーによる配信も大 ...
続きを見る
-

-
【最新版】Udemy英語教材を"綺麗に"和訳するおすすめ方法を紹介!
今回はビジネス関係の動画コンテンツが充実しており、プログラミング学習をしている方にはお馴染みの オンライン学習サービス「Udemy」の英語教材を視聴する際の便利テクニックについて取り上げていきたいと思 ...
続きを見る